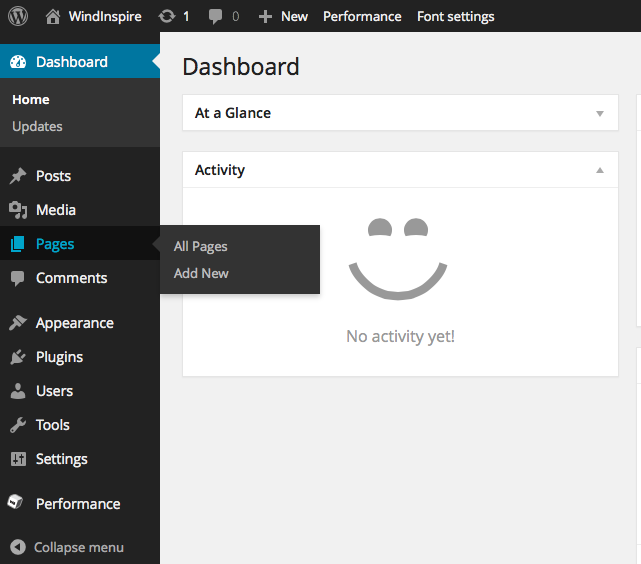1. Sign in
Open https://windinspire.jhu.edu. Go to the login page from Home tab in the main menu
1. Non-Hopkins Users
Enter your login credentials
2. Hopkins Users
Ignore the login and password entries and click on the button at the bottom of the login page to use JHED authentication. Once you have been redirected to the Johns Hopkins University Enterprise Authentification page, enter your JHED credentials.
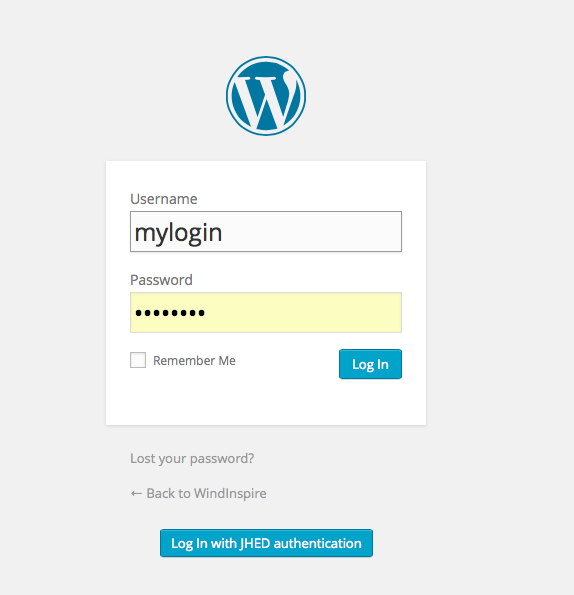
2. Navigate to Entry Page page
Once you have logged in you will see the dashboard. On the left side menu click on the menu item labeled `Pages‘. This will bring up an alphabetical list of all the webpages in the Windinspire website. Find the page listing associated with the content you wish to add:
1. Publications (first part of page are journal papers, second are conference papers)
2. Presentations and Posters
3. Experiences
(most WINDINSPIRE personnel should only edit these pages – for edits to any of the other pages, please contact Shahin Zand <[email protected]> to keep things consistent).
3. Add entry
An editable version of the selected page will open. Add the desired entry to the page.
Please add more recent entries at the top – we aim at reverse chronological order so most recent talks, papers, etc should appear first. For different items with the same date, use alphabetical order of first author. If available, please add at the end the DOI number. That way we can create links to the paper later on if desirable.
The entry will immediately be publicly visible, so check for errors. on the right side panel. All changes can be previewed in a separate browser window or tab by clicking on the `Preview Changes‘ button. At the top right o the editable box, there are a pair of buttons labelled ‘Visual‘ and ‘Text‘. Clicking on ‘Visual‘ presents the editable text in its formatted form. Clicking on the ‘Text‘ button presents the editable text plain text with html tags. Choose the options which is more convenient.
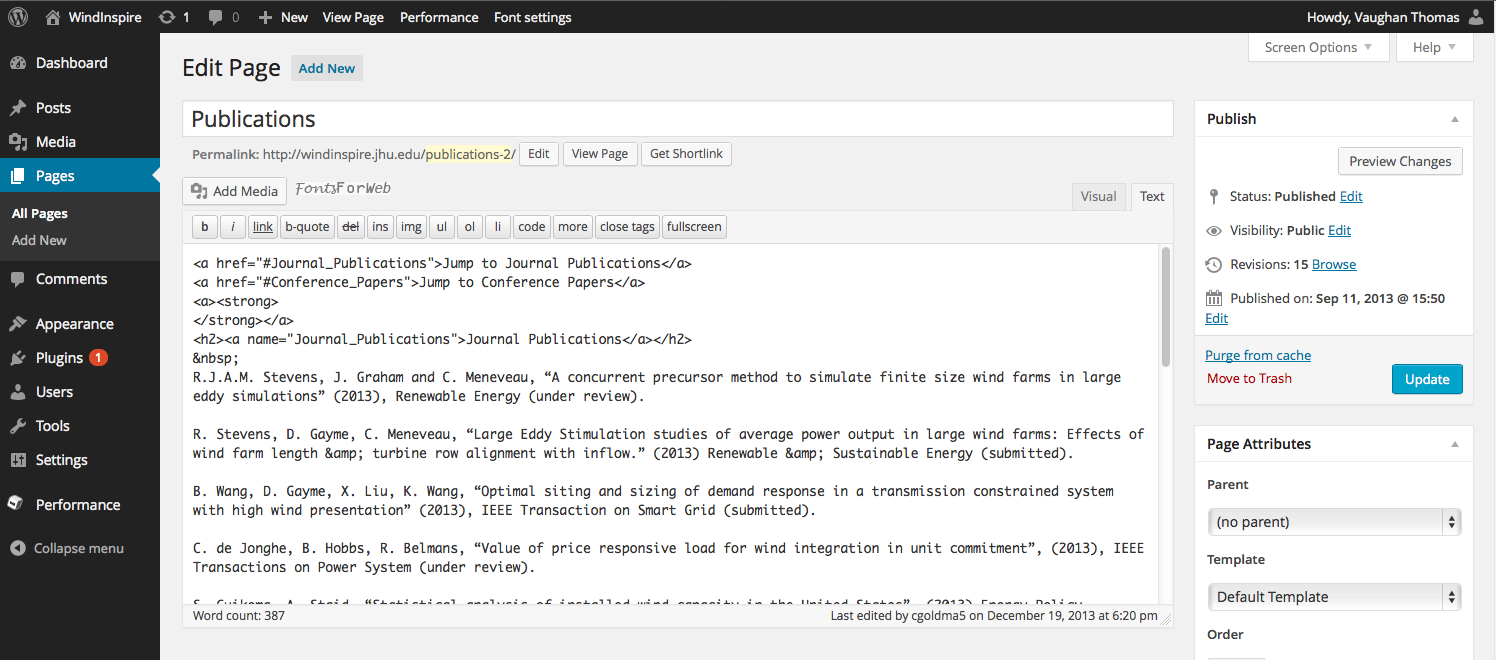
4. Publish page to web
Once you have finished adding the desired entry to the edit page. Click the blue `Update‘ button. Unless you first click the `Purge from cache‘ link before updating, you may not see your changes immediately reflected. This is normal, as, at first, your browser will continue to show you a cached version of the webpage.